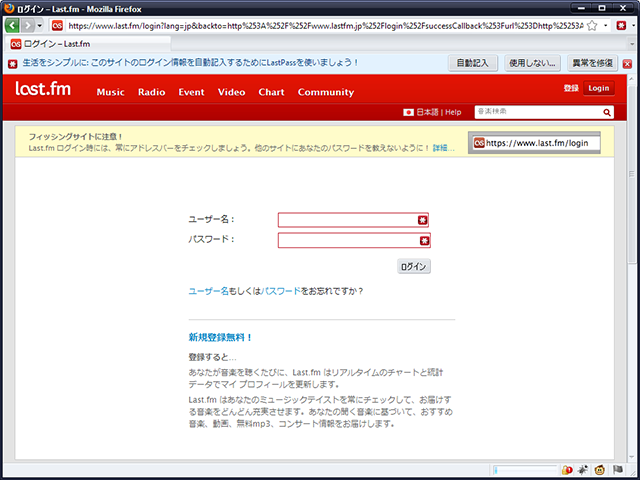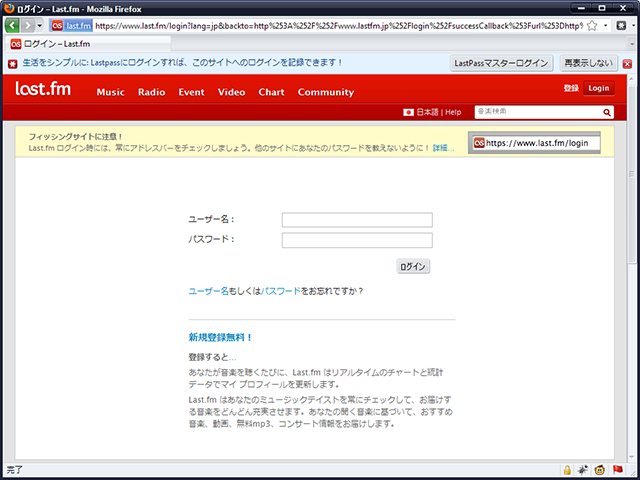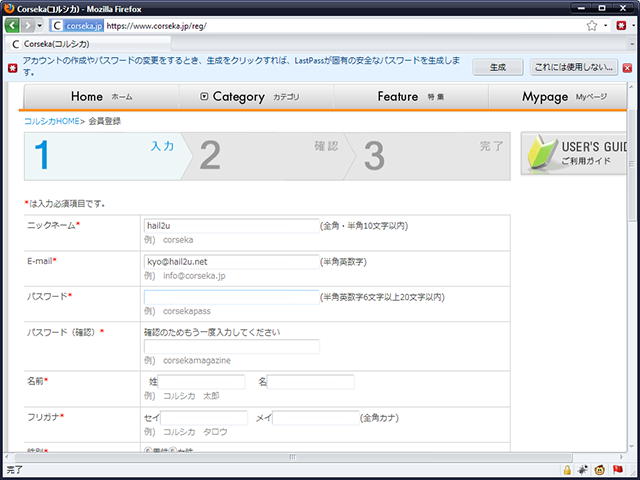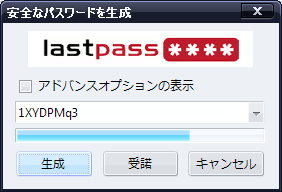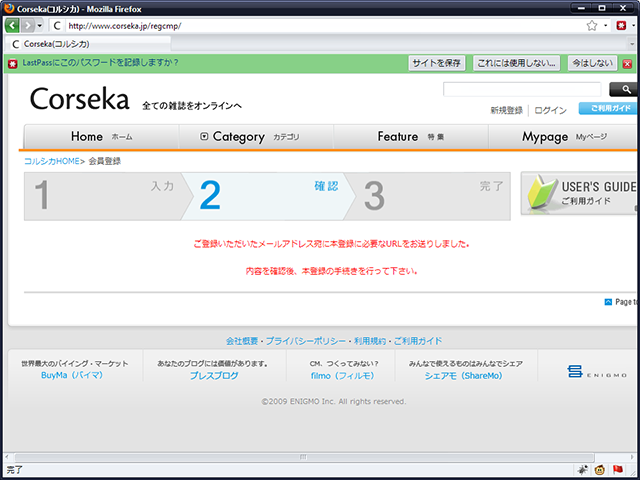詳解LastPass
LastPassはどんな感じで普段操作することになるのかを説明し、結構すごいよねというアピールをしようという試み。以下、Firefoxの拡張のバージョン1.51.4を利用するという前提で書く。タイトル負けしているエントリだと意識して読んでみよう!
インストール後、どこかのサイトにログイン
初回起動後のウィザードでFirefoxのパスワードがインポートされていることと思う。各サイト情報はURLとID、パスワードがセットという形になっているので、どこかインポート済みのサイトにアクセスして(ログイン済みならばログアウトして)、ログイン・フォームを表示すると、
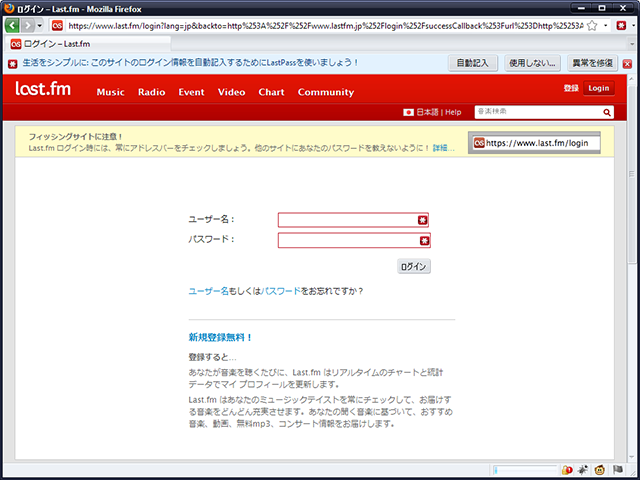
このような情報バーが表示され、フォームにLastPassのアイコンが付く。この時点ではまだ自動記入はされない。情報バーから「自動記入」をクリックするとフォームが埋められ、情報バーが閉じられる。あとは普通にログインするためのボタンを押してログインする。
自動記入されるかどうかはそのサイト情報を利用してログインしたことがあるかどうか(My LastPass保管庫で「最後に使用」が「非使用」かどうかで確認できる)で決まるので、初回は必ず自動記入ボタンを押さなければならない。一度でも使用すれば非使用ではなくなり、自動記入されるようになる。サイトごとの設定で自動記入を無効にすることも出来る。
登録済みのサイトに再度ログインする
LastPassにログインしている場合は、Firefoxのパスワード管理と同じようになにもしなくてもIDとパスワードが自動記入されるので、そのままログインするためのフォームのボタンを押せば良い。自動記入された場合にはフォームにLastPassのアイコンが表示されるのでひと目で分かる。
LastPassにログインしていない場合は、任意のサイトのログイン・フォーム(らしきもの)にフォーカスを移すと、
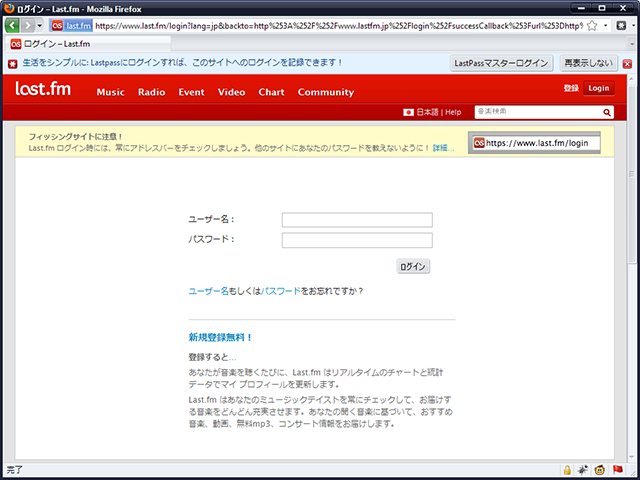
このような情報バーでLastPassへのログインを促される。反応が悪い時もあり、情報バーがなかなか表示されないこともあるので、そういう場合にはツールバー・ボタンからログインする。ログインが完了すると、すぐにフォームに自動記入されるので、そのままログインするためのボタンを押すだけ。
新しいサイト情報を登録する
予めLastPassにログインしておく。サイトへの登録のためのフォームを順に埋めていき、パスワードの入力フォームにフォーカスが移ると、
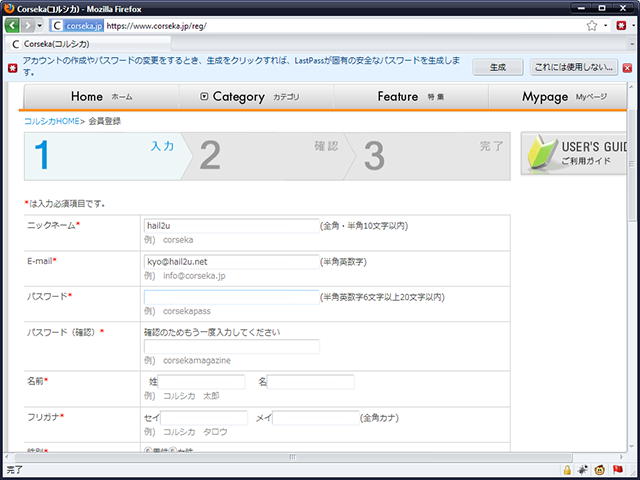
このような情報バーでパスワードの生成を促される。「生成」ボタンを押すとパスワード生成ダイアログがポップアップする。
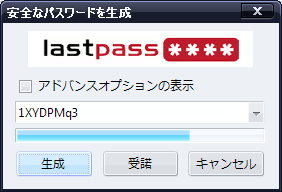
生成後に「受諾」を押すとダイアログが閉じられ、フォームのパスワードが埋められる(ユーザー登録のフォームにパスワードを確認する入力フォームがある場合はそれも同時に埋められる)。フォームを完成させて送信すると、
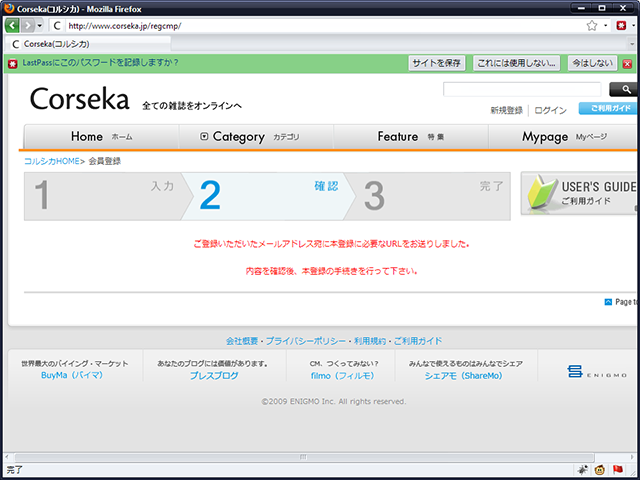
このような情報バーでサイト情報の保存が促される。以降はそのサイトで自動記入が有効になる。
普段行う作業は登録済みのログインと新しいサイト情報の登録だけなので、大抵の場合は数回クリックするだけで済む。登録済みのサイトにログインするという話ならば、ほぼLastPassへ定期的にログインする操作だけ。
ユーザー登録の時に便利に使えそうなプロファイルという住所や氏名を自動記入させる機能もあるようだが、使ってないので良く分からない。
小ネタ
以下は特殊な作業のために覚えたいくつかのネタ。
自動ログインを有効にする
サイト情報の編集から「自動ログイン」にチェックを入れる。
自動記入を無効にする
サイト情報の編集から「自動記入しない」にチェックを入れる。
自動ログオフを有効にする
設定の「一般」→「表示」から「アイドル状態になってから自動的にログオフするまでの時間」にチェックを入れて時間を指定する。Firefoxを常駐させているのなら、10分くらいでログアウトするようにしておくと良いと思う。そうでないならすぐFirefoxを終了させる癖をつける必要があるかも。
ツールバー・ボタンではなくステータスバー・アイコンにする
設定の「一般」→「表示」から「コンパクトツールバーを使用」のチェックを外し、Firefoxのメニューの「表示」→「ツールバー」から「LastPassツールバー」のチェックを外す。ツールバー・ボタンとステータスバー・アイコンの操作感はほとんど変わらない。
1つのURLに複数のIDを設定する
ツールバー・ボタンやステータスバーのアイコンからメニューを開いて「サイトを追加」で手動で追加すると確実。新しい登録と同じように、登録フォームからサイト情報を自動追加することもできるが、何度か無限ループっぽい挙動になったりして使ってない……。
複数のIDが設定されているサイトではログインしようとする時に情報バーが表示される。IDの切り替えは情報バーのボタンかAlt+PageDown、Alt+PageUpで行える。
サイト情報の管理
chrome: URIスキームな拡張の管理画面とウェブ上のUIがあるがどちらも使いにくい。パスワードはともかくURLやIDは一覧で出て欲しいのだけど出ない。ダブルクリックで設定ダイアログ表示で、自動ログインするリンクを別途設けるとかのが直感的な気がする。現状だと「編集」というリンクっぽい部分をマウスで選択して設定ダイアログを表示させなければならない。
オフラインで使用する(エクスポート済みのLastPassデータを読み込んで使う)スタンドアローンなLastPassポケットというアプリケーションがある。設定の一覧がリストビューで一望でき便利……なのだが、編集はできず読み取りのみという……。
Firefoxの組み込みのパスワード管理と比べると、
- ポータビリティ
- Firefoxのプロファイルがぶっ壊れても大丈夫
- httpsなページでも自動記入できる
- ブラウザのセッション単位ではなくアイドル時間で自動的にログオフさせることができる
- ユーザー登録時にランダムなパスワードを生成できる
といったところが優っている点として挙げられると思う。ID ManagerやKeePass等のスタンドアローンなパスワード管理ソフトウェアと比較した場合は、ブラウザのアドオンであるためより柔軟に自動記入が行われることに尽きると思う。例えばIDは入力済みでパスワードだけを入力などという場合でも特殊な操作が必要ない。
YubiKey欲しいなぁ……。
追記@2009-10-23T22:24:22+09:00
マスターログインを促す情報バーは、デフォルトではフォーム要素をクリックしたり、タブでフォーカスを当ててやらないと情報バーは表示されない。そのためログイン・フォームに予めフォーカスを当ててくれるサイトではうまく表示してくれない。設定の「通知」から「クリック後にのみ確定した通知を表示」のチェックを外すと、ログイン・フォームらしきものを見つけたときに常に情報バーが表示されるようになる。